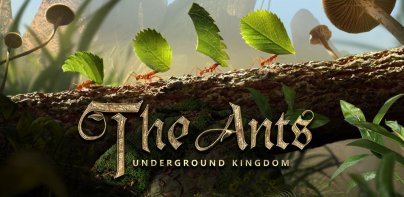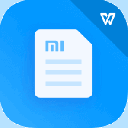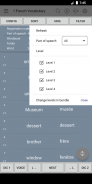
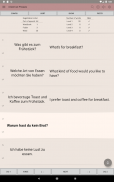
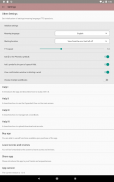
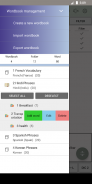
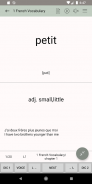
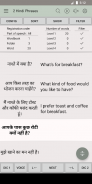

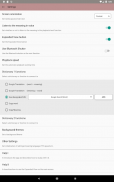
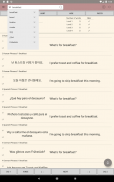
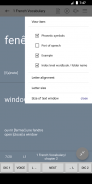
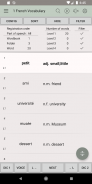
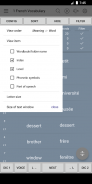
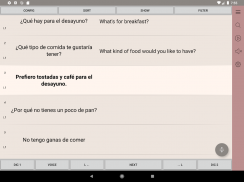
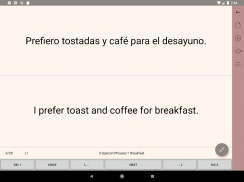
SONAGI - Customizable Wordbook

Description of SONAGI - Customizable Wordbook
√ You may upload your wordbook in CSV format and add, edit, and delete individual vocabularies within the app. It allows you to upload your wordbook created by various programs, including Microsoft Excel or Google Spreadsheets. ※ The wordbook to be installed together with the app is a sample piece of data. You may use it to try the app functions and delete it if it is no longer needed.
√ You may classify vocabularies into four categories, which allows repeated learning in an effective manner. You may change the levels of vocabularies by moving vocabularies individually or changing their levels in bulk. You may also view the words of a specific level(s) using filters.
√ Suitable for learning all foreign languages
You can listen to the pronunciation of words in all languages of the world supported by Google TTS and the function that allows a user to directly register URLs allows interconnections with any and all online dictionaries available on the Internet.
√ App remembers where you left off
The app automatically remembers and resumes from the word you left off so there is no need to waste time in finding the word you last left off.
√ You may remotely turn to the next word using the Bluetooth shutter.
√ Sync between the list view and the expanded view
■ Invisible functions and how to use them
ⓛ Move to the first/last item in the list
You can use this function at Main, Search, Expanded view, File explorer, and Preview.
→ Double-click/click and hold the toolbar
② Create Add, Modify, and Delete buttons
You can use this function at the Wordbook/folder list and word list on the main screen.
→ the Wordbook/folder list : Click and hold an item,
→ the main screen : click and hold an item on the right for a word
※ Clicking and holding an item on the left copies the item.
③ Edit vocabularies in the expanded view
→ Press and hold an item you want to edit to create the edit window, edit it, and click the outer area to complete
④ Launch/terminate the expanded view screen
→ Double-click the word list/expanded view screen
⑤ Move to previous/next vocabulary on the expanded view
→ Swipe horizontally
⑥ View the meaning in the hide meaning state
→ Click the meaning location on the Main, expanded view screen
→ Scroll the main screen to locate a vocabulary on the first line of the screen
⑦ Stop playback
→ You may stop playback by clicking the toolbar button
⑧ Close popup e.g.) component of main screen, filter popup, etc.
→ You may close a popup by clicking the outer area in addition to clicking the Close button in pop-up window
※ However, the dialog window (window with blurred outer area) can only be closed with the internal button
⑨ Close the wordbook management drawer
→ Click or drag (swipe) the outer(blurry) area to close it
⑩ Rename and delete directory, file
→ Create the button by clicking and holding an item in the file explorer
■ Functional restrictions
- If you did not purchase it, you will have limited 30-day free trial playback and the ads are included.
■ How to set the TTS engine in Google TTS
Go to Phone Settings > General> Language & Input Method> Read Text> Preferred Engine> Select Google TTS
※ If the Google tts is not installed yet, go to Play Store and search "Google tts".
■ Import / Export Test
- You may test import/export functions by exporting the sample wordbook provided at the time of installation, saving it as a file, and opening it on your PC.
- In exporting a wordbook, characters are encoded in "UTF-8 Unicode". You may directly open it in Google Spreadsheets.
For more details, go to Apps> Settings> Help.
■ For further inquiries
email: sonagigureum@gmail.com